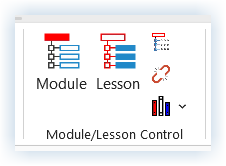Cursor placement is important when adding Modules & Lessons
Before you click the Module or Lesson buttons on the LGPro ribbon:
Make sure your cursor is in the place in your document where you want to add the new Module or Lesson.
Wherever your cursor is, the new Module or Lesson will insert directly after it.
If you insert a new Module and Lesson in the wrong location:
Do not click Word’s Undo button
Use Librarian on the LGPro ribbon to delete the new Module and Lesson
Or carefully delete the new Module and Lesson by hand.
This is what happens when you add a new Module:
An odd numbered page section break is added to the page where your cursor was sitting
A new Module Overview page is added after the section break
A new Lesson page is added after the Module Overview page
This is what happens when you add only new Lesson:
A page break is added to the page where your cursor was sitting
A new Lesson page is added after the page break
After you click the Module button on the LGPro ribbon you will see the Add a New Module dialog box:
Use this to add your:
Module name
The name of the first Lesson in this new Module - because every Module has at least one Lesson
The lesson objective (Optional)
If you have turned off the option to automatically add a Lesson Objective block, this function will not add your objective
The lesson time (Optional)
If you have turned off the option to automatically add a Lesson Time block, this function will not add time
You also have the option to add another lesson.
You can always add more Lessons later, by clicking the Lesson button on the LGPro ribbon.
After you click the Lesson button on the LGPro ribbon you will see the Add a New Lesson dialog box:
Use this to add your:
Lesson name
The lesson objective (Optional)
If you have turned off the option to automatically add a Lesson Objective block, this function will not add your objective if you add one
The lesson time (Optional)
If you have turned off the option to automatically add a Lesson Time block, this function will not add your time if you add it
You also have the option to add another lesson.
You can always add more Lessons later, by clicking the Lesson button on the LGPro ribbon.
To update your Training at a Glance after you add a new Module and Lesson:
Click the TAG button on the LGPro ribbon to update your Training at a Glance with the name of your new Module, the Module Time, and the Module Overview.
Lessons do not appear in the Training at a Glance
To update your Table of Contents after you add a new Module and Lesson, or just a Lesson:
Click Update All Fields on the LGPro ribbon to update your Table of Contents with the name of your new Module and Lesson.
-
Add a short summary or a list of helpful resources here.