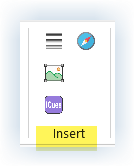The Insert group contains 4 buttons.
Three of these buttons insert something into existing Content Blocks.
For these buttons, cursor placement is important.
What you are inserting will be placed wherever your cursor is.
The fourth button opens the Navigation task pane to make it easy for you to move around in your document.
The buttons in column 1 insert items into Content Blocks
Capture Lines Click this button to insert underscore lines for Capture Notes areas in your Content Blocks.
Inserts 2 lines per click, at the spot where your cursor is sitting.
The lines will fill the available width of the spot they are inserted into.
Insert Picture and Text Objects into Existing Blocks Click this button to access a task pane with options to easily access and insert items from other documents into an existing Content Block - including pictures and selected portions of text and objects like tables and charts and smart art.
For imported pictures, includes the ability to control image size, add borders and captions, and choose whether images are embedded or linked.
ICues Task Pane Click this button to access the Instructional Cues task pane.
At the spot where your cursor is sitting, insert various graphical cues to provide visual guidance.
And, in the Content Block where your cursor is sitting, insert a time marker to indicate how much time should be spent on the activity.
Content Block Time is calculated and factored into the total Lesson times when you click the TAG (Training at a Glance) button in the Control group.
Navigation Task Pane Click this button to access a task pane that makes it easy to go various places in your open document.
Shows only the Content Blocks in your document.
Also goes to key pages in your document including the Table of Contents, Training at a Glance, Next Module, Next Lesson.
-
Add a short summary or a list of helpful resources here.