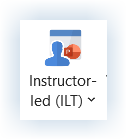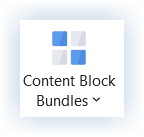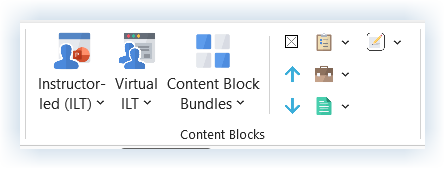The Content Blocks group contains 10 buttons.
Seven of these buttons reveal drop-down menus with more buttons.
All of the buttons relate to adding structure to Lesson pages, to chunk & contain content.
Cursor placement is important. Wherever your cursor is, the Content Block you click will be inserted immediately below.
The buttons in section 2 insert special function Content Blocks and move blocks up or down
Empty Block Inserts a Content Block without an icon.
To use as a spacer
Or as you wish
Evaluation Blocks Click this button to insert:
A Block to hold Instructions for a Knowledge Assessment
A True/False question block
A Fill in the Blank question block
A Multiple Choice question block
A Two-Colum Match question block
Capture Notes Click this button to insert:
A Capture Notes block
A Capture Notes page
Move Block Up With your cursor in the Block you want to move:
Click this button to move the Block up one position on a Lesson page
Case Study Blocks Click this button to insert:
A Block to hold Instructions for a Case Study
A Block to hold Case Study content
Move Block Down With your cursor in the Block you want to move:
Click this button to move the Block down one position on the Lesson page
Handout Blocks Click this button to insert:
A Block to hold Handout Instructions
A Block to hold Handout content
The buttons in section 1 insert individual Content Blocks or Bundles - which are a logical series of Content Blocks
Instructor-led (ILT) Click this button to access a drop-down menu of Content Blocks to help guide Instructor-led Training.
The menu shows the Icons associated with the Blocks and the Content Block names.
Click on a Block to insert it into your Lesson page, immediately below where your cursor is sitting.
These ILT Content Blocks can be used interchangeably with the VILT Content Blocks in the same document.
Virtual ILT Click this button to access a drop-down menu of Content Blocks to help guide Virtual Instructor-led Training.
The menu shows the Icons associated with the Blocks and the Content Block names.
Click on a Block to insert it into your Lesson page, immediately below where your cursor is sitting.
These VILT Content Blocks can be used interchangeably with the ILT Content Blocks in the same document.
Content Block Bundles Click this button to access a drop-down menu of Content Block Bundles.
A bundle is a series of Blocks that will always insert in the same sequence.
For example: Show Slide - Ask Question - Make Key Points
We have created the first bundle for you.
You can create the rest of the bundles to meet your unique needs using the Customize function of LeaderGuide Pro. Contact Great Circle Learning for help.
Clicking a Bundle will insert it into your document on your Lesson page, immediately below where your cursor is sitting.
-
Add a short summary or a list of helpful resources here.