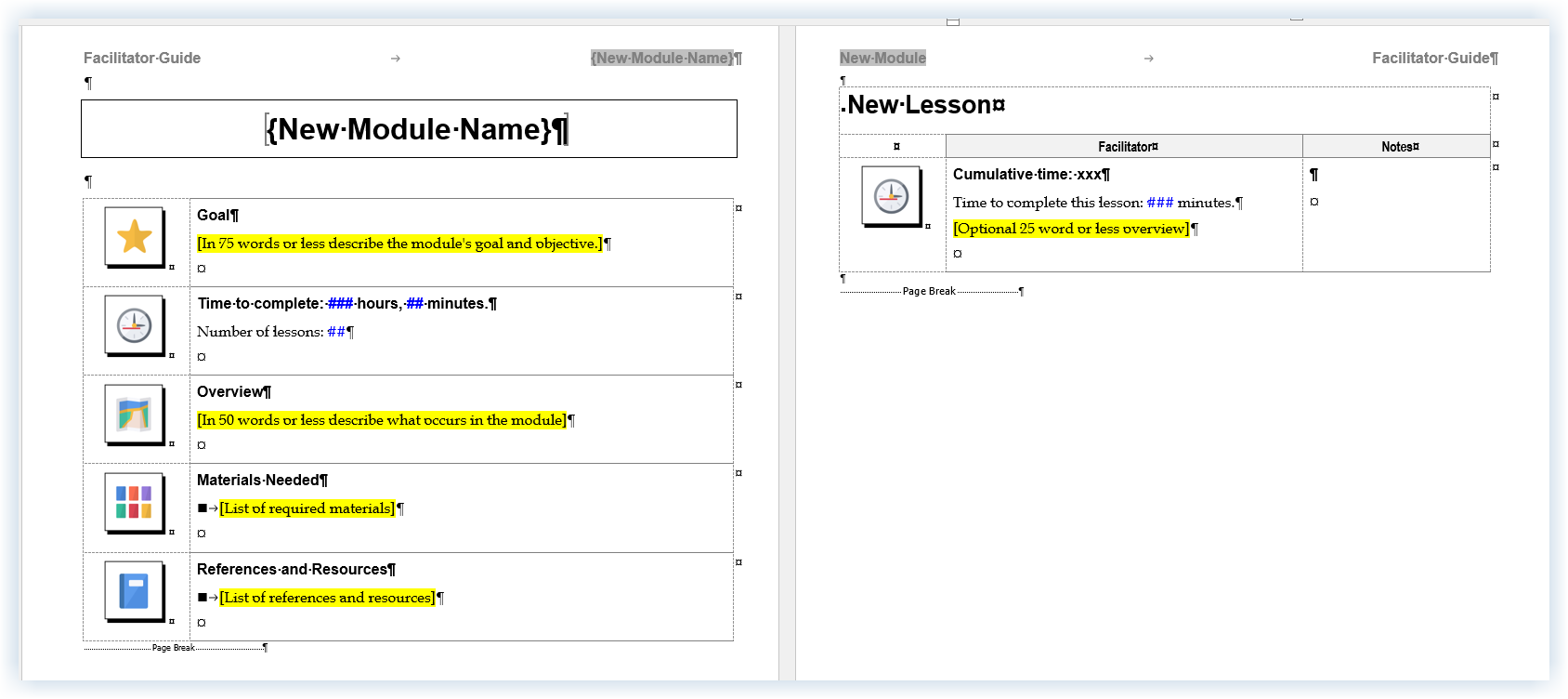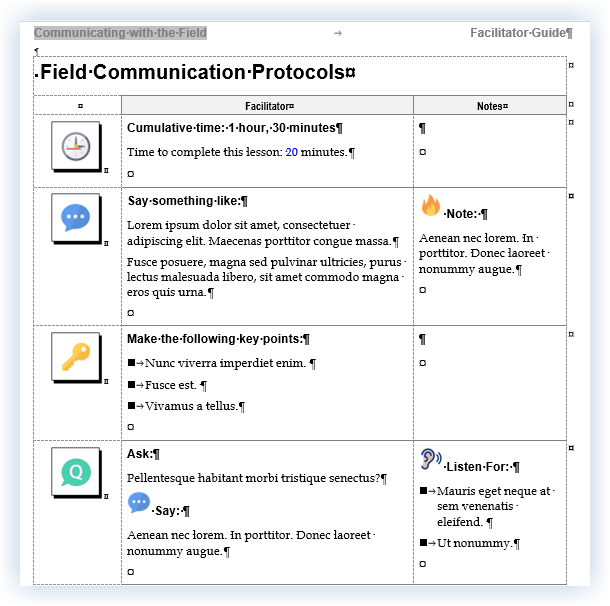Cursor Placement is Important with these buttons
Pay attention to where your cursor is BEFORE clicking these buttons
The action you request will take place where your cursor is sitting
The Module/Lesson Control group contains 5 buttons:
Module
Lesson
Continue
Break
Librarian
Allow time for the action you request to be completed
Clicking any of these buttons will initiate a series actions to complete the task you have selected
You must let the process complete, even if you clicked by mistake
Scroll down to learn more
MODULE
Click MODULE to:
Add a new module into your guidebook
Clicking MODULE when building a Facilitator Guide adds:
a section break
a new Module page, formatted to hold your Module overview information
and a new Lesson page, to hold the start of the first lesson in the Module
A MODULE is a “topic” or “chapter” within your training program.
Lessons are subtopics within Modules
Your guidebooks are organized into Modules & Lessons to make them easy for your facilitators and learners to follow
LESSON
Click LESSON to:
Add a new lesson into your guidebook
Clicking LESSON when building a Facilitator or Participant Guide adds:
a page break
and a new Lesson page, to hold the start of the lesson
A LESSON is a “subtopic” within a Module in your training program.
In a Facilitator Guide, Lessons contain the instructional content necessary to guide the facilitator to deliver the training
In a Participant Guide, Lessons contain key points, graphics and capture space for the learner to makes notes
CONTINUE
Click CONTINUE to:
Carry a LESSON & the Lesson Name over to the next page, adding a page break between the two pages, and adding the word “Continued” to the Lesson name at the top of the page
Add the Lesson Name to the top of a Lesson page if the Lesson name is missing
NOTE:
LeaderGuide Pro automatically moves Lesson content and the Lesson name to the next page as the current Lesson page is filled up - or if are are adding more content than the page can hold.
CONTINUE gives you the option to shift content sooner.
And if a Lesson name did not carry over you can add it by placing your cursor in the first block of the Lesson page and clicking CONTINUE.
BREAK
Click BREAK to insert a Break as a:
New MODULE
New LESSON
Content Block in the current Lesson
All three Break types will appear in the document’s Table of Contents.
A Module Break will also appear in the Training at a Glance in a Facilitator Guide.
LIBRARIAN
Click LIBRARIAN to reveal a drop-down menu that gives you access to these addition features:
Start a the Guidebook Design Template
Insert Archived Modules or Lessons
Delete Modules or Lessons
Reorder Modules or Lessons
Archive Modules or Lessons
Get document data
-
Add a short summary or a list of helpful resources here.