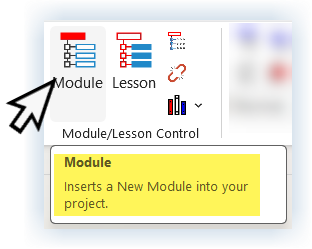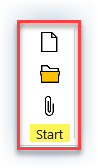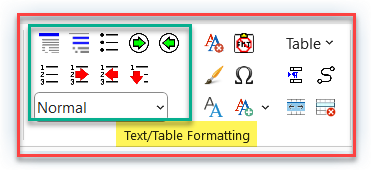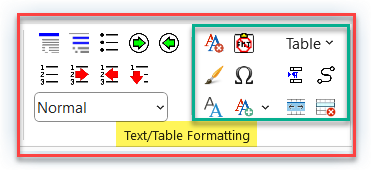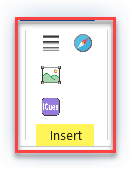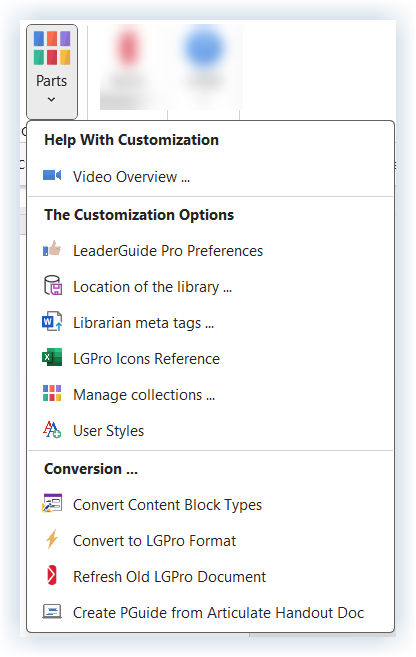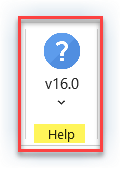The ribbon is your key to success when building facilitator & participant guides
The LeaderGuide Pro ribbon is your user interface.
Even though LeaderGuide Pro uses Word as its platform, it is important to …
Use the LeaderGuide Pro ribbon when building facilitator & participant guides.
Scroll down for more…
Good to Know
Hover your cursor over a button to see a screen tip with:
the button’s name and
what it does for you.
IMPORTANT:
Pay attention to where your cursor is BEFORE clicking these buttons
The action you request will take place where your cursor is sitting
Allow time for the action you request to be completed
With LeaderGuide Pro you will do with one click what would otherwise require you to complete a series of manual actions
Clicking a button kicks off a series of actions that run quickly in the background - but you need to let the process complete
LeaderGuide Pro automates the building of your documents to save you time and ensure consistency
Always use the ribbon buttons to …
Start new facilitator & participant guides
Open existing guidebooks
Attach the LeaderGuide Pro functionality to a Word document or Change the Collection in use in an existing guidebook
Add a new Module & Lesson
Add a new Lesson
Continue a Lesson onto the next page
Insert a Break
Access Librarian to Archive, Insert, Delete & Reorder Modules and Lessons
Always use the ribbon buttons to …
Clear the formatting text styles & bullets
Paste Special to apply the document’s style to text as you paste
Table to insert 2,3, & 4 column tables and nested tables and numbered table rows
Single line to insert a single line for writing
Correct Answer to insert a text entry field to hold a correct answer
Break Table to separate Content Blocks to make space to add something outside of the Lesson table
Flow Table to allow Content Blocks to flow over multiple pages
Style to open Word’s Style pane
Apply User Style to open your list of custom styles
Merge or Split to merge or split the cells 2 & 3 in a Content Block
Delete Table Row to remove a Content Block or other table row
Avoid Word's formatting functions, such as styles and built-in headings, when creating your instructional materials with LeaderGuide Pro, as these can lead to frustratingly inconsistent formatting & functionality issues throughout your documents. Instead, embrace the user-friendly features of LeaderGuide Pro for a streamlined, consistent formatting experience without any hassle. This approach not only ensures that your materials look fantastic but also makes them far easier to navigate and update over time. Let’s keep this process fun and functional, helping you present your content in the best possible light!
Apply Title text style
Apply LGP Text style
Apply bullets
Promote through Title & LGP Text styles & 9 levels of bullets
Demote through Title & LGP Text styles & 9 levels of bullets
Apply numbered lists
Promote through 9 levels of number styles
Demote through 9 levels of number styles
Restart numbering at 1 in a numbered list
Identify the Style your cursor is in
Always use the ribbon buttons to …
Insert Instructor-led Content Blocks to hold your instructional text & images
Insert Virtual ILT Content Blocks to hold your instructional text & images
Insert Content Block Bundles to save time & hold your instructional text & images
Insert an Empty Content Block which is a block without an icon
Move a Content Block Up changing it’s location on the page
Move a Content Block Down changing it’s location on the page
Insert an Assessment Block including assessment instructions, true/false questions, fill in the blank questions, multiple choice questions, and two-column match scenarios
Insert a Case Study including instructions and case study content
Insert a Handout including instructions and handout content
Insert Capture Space including a Capture notes Block and a Capture Notes page
Update the Training at a Glance (TAG)
Update all fields - like slide numbers, module & lesson names, etc.
Use AutoCorrect to create shortcuts for frequently used words and phrases
Go To the Table of contents, Training at a Glance, next Module, next Lesson, next instance of a specific Content Block type
Extract in a new guidebook from an existing one, assessments, cases, and handouts, specific chunks of content
Use Special to add, replace or create slides, add or replace images, and more
Always use the ribbon buttons to …
Set your LeaderGuide Pro Preferences to automatically apply to all new documents
Set the location of your LeaderGuide Pro Library folders to automatically go to your preferred default location to save your files
Open the LeaderGuide Pro Icons Reference Sheet to see all the icons & the icon names, for each of the included LeaderGuide Pro Collections
Manage Collections to create new custom Collections or customize existing Collections
User Styles to add custom styles to the User Styles menu on the LeaderGuide Pro ribbon
Convert Content Block Types to easily change all content blocks of one type to another type
Convert to LGPro Format to convert an existing facilitator or participant guide to LeaderGuide Pro format
Refresh an Old LGPro document to update a guidebook created with an earlier version of LeaderGuide Pro to current standards
Create Participant Guide from Articulate Handout to convert a handout extracted from an Articulate eLearning lesson into a LeaderGuide pro Participant Guide
Insert formatted underscore lines
Insert Pictures & Objects from other Word documents into Content Blocks
Insert Instructional Cues into Content Blocks
Open the Navigation Task Pane to navigate throughout a document
Always use the ribbon buttons to …
LeaderGuide Pro Tutorials to access online courses
Video Based Help to access video tutorials
About LeaderGuide Pro to see which version you are running
Check for Update to access the most current version of LeaderGuide Pro
Activate to activate the software for production use
Deactivate to deactivate your license
Purchase an activation key to unlock the software for production use
-
Add a short summary or a list of helpful resources here.