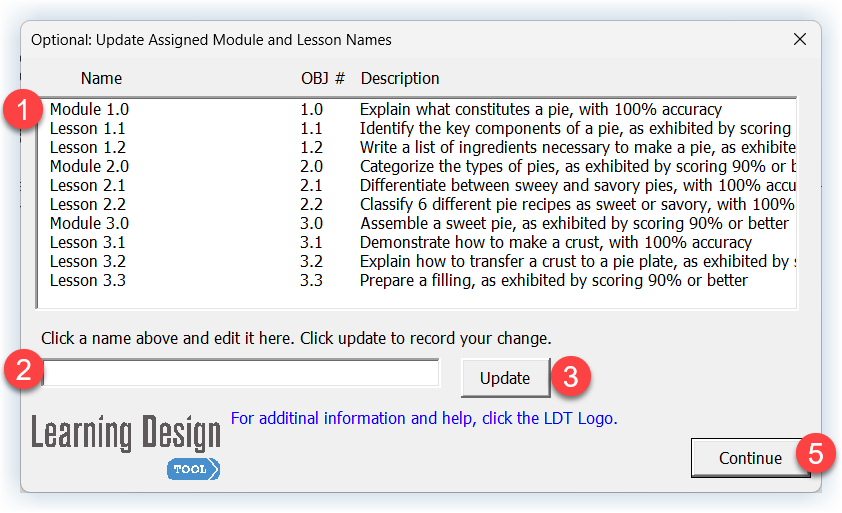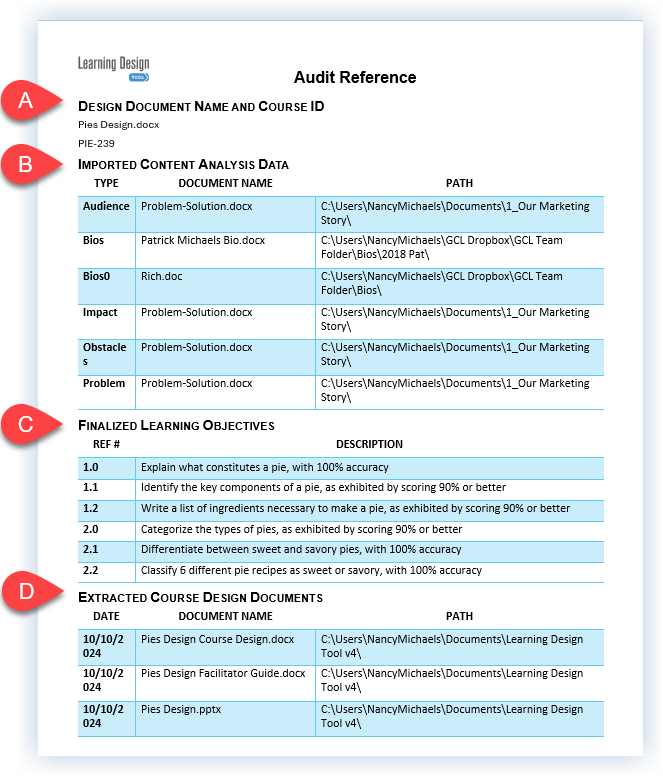The Course Structure page starts out as a blank placeholder
Using the Course Structure function, the Learning Design Tool crafts an initial course outline of Modules and Lessons, based on your terminal and enabling objectives and their associated learner achievement activities.
After you click Course Structure you will:
Edit the Module and Lesson names that will be add to your course outline
Adjust the sequence of the content to be added
Generate your course outline
Add details about each Module and Lesson, including instructional activity types
Terminology
Modules are instructional content topics that are tied to your terminal learning objectives.
Lessons are subtopics that are tied to your enabling objectives and contained within the Module associated with their terminal objective.
How to use the Course Structure function to build your course outline
Click Course Structure on the Learning Design Tool ribbon
Use the Update Module and Lesson Names form that you will now see to make the names and more descriptive and meaningful. Click Continue when done.
Renaming your Modules and Lessons at this moment is optional. If you simply click Continue you can edit the names later, after your course outline is built.
Use the Sequence Content form you will now see to re-sequence the learning objectives into an order that provides the best learning environment, if needed.
When done, click Continue to generate your initial course outline.
Or use the Close/Quit button to exit the form without applying any changes and without generating a course outline.
This allows you to think about and discuss the teaching sequence with others before building your outline.
To return to the Sequence Content form, click the Course Structure button on the Learning Design Tool ribbon and then simply click Continue on the Update Module and Lesson Names form.
Add details to your Course Outline
For detailed instructions on each step ….
How to update Module and Lesson names
In the left column of the Update Module and Lesson Names form click a Module or Lesson
Edit the name in the white box
Click Update
You will see your new name in the top of the form
Repeat steps 1 - 3 as needed
When done, click Continue
A. Notice that each Module ends with an Achievement Activity Lesson
B. You have the option to place all of the Learner Achievement Activities into one Module at the end of your course.
C. You also have the option to close out of this form for now, without generating an outline. You can come back to it later to finish by clicking the Course Structure button on the Learning Design Tool ribbon.
How to sequence Modules and Lessons
In the left box of the Sequence form click a Module or Lesson
Click MOVE
Repeat steps 1 - 2 until all of your Modules and Lessons are moved into the Optimum learning box
Multiple items can be moved at the same time. Hold down the "Shift Key" for contiguous selections or the "Control Key" for non-contiguous selections
The final required structure is Module and Lesson.
All modules must have at least one lesson
And every lesson must be attached to a module
Use the MOVE UP and MOVE DOWN buttons as needed
When your sequence list is set, click Validate to check the list against all objective dependencies
When done, click Continue
How to add details to your course outline
Edit your Course Outline by typing in new content
Use the Text Formatting buttons on the Learning Design Tool ribbon to format your edits
Click in the yellow highlighted text to overwrite it with content based on prompts provided
Within the Lessons, click Select type of instruction to add instructional activities
Click Add Content Block on the Learning Design Tool ribbon to add another instructional activity
The new Instructional Content block will insert immediately below where your cursor is sitting
Select the yellow highlighted text in the Data and Resources cell and click Import Data to import information associated with your instructional activity
Select the blue pound signs and in type in Lesson and Module times - in minutes only
How to Extract your Course Outline and Audit Data
Course Outline
Click Course Outline in the Extract group on the Learning Design Tool ribbon to extract your course outline.
You will be given the option to extract your outline into:
An IGST document - requires having the Instructor Guide Scripting Template software installed
LeaderGuide Pro - requires having LeaderGuide Pro installed
PowerPoint - requires having a new blank PowerPoint presentation open and minimized
A Word document
If you have the Audit Tracking function enabled you will see a message about that
When extracting to LeaderGuide Pro please follow all of the prompts
Audit Data
Click Audit Data in the Extract group on the Learning Design Tool ribbon.
You will see a Word document that lists:
Design Document Name and Course ID
Imported Content Analysis Data - the type, document names and file paths
Finalized Learning Objectives
Extracted Course Design Documents - the date extracted, documents names and file paths
Save the new Audit Reference file