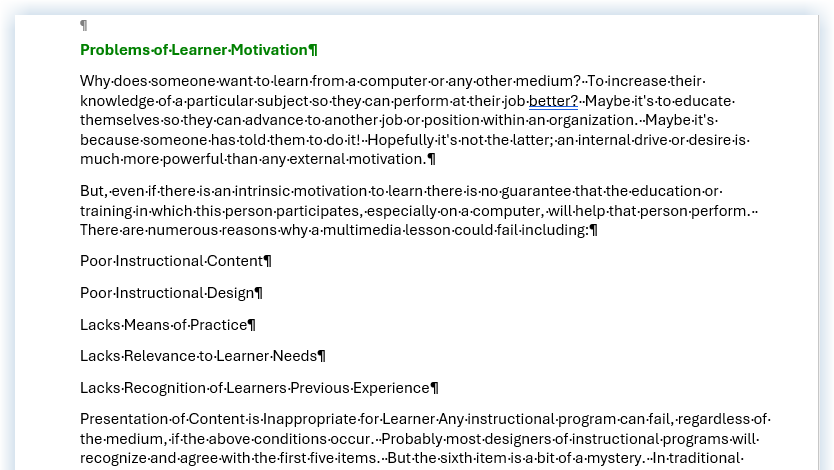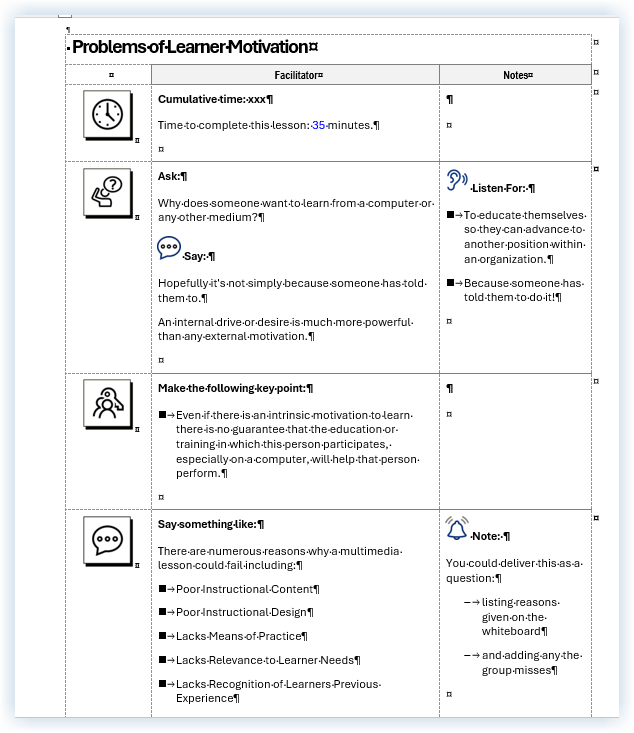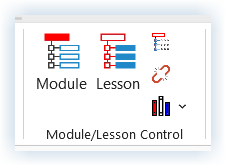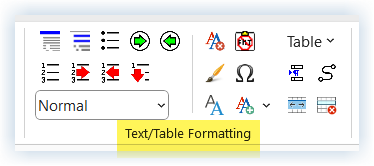Converted content needs to be moved into Modules & Lessons
And your instructions for the facilitator need to be moved into Content Blocks
Here is an example Converted Content
It is now ready to be parsed into a Module & Lesson — or just a Lesson
And the content on the page is ready to be moved into Content Blocks.
Here is an example of the same content formatted into a Lesson with Content Blocks
It has been moved into a Lesson
And the content has been moved into Content Blocks.
Good to know
Converted content does not have headers or footers or page numbers
Even as you add Lessons with Lesson times, the Cumulative Time will not calculate
These things are taken care of once you integrate your “content part” into a full facilitator guide or participant guide using the Librarian function on the LGPro ribbon.
How to format converted content into an LGPro Lesson with Content Blocks
Place your cursor at a logical spot for the Module or Lesson to start …
Click the Module or Lesson button in the Module/Lesson Control group on the LGPro ribbon
Use the Module or Lesson dialog box to add the Module and Lesson names, optional Lesson objective, and Lesson time
On the Lesson page, highlight content that is part of an instructor action, such as Say, Do, Ask, Run the Activity, Make these Key Points
Use the Content Blocks drop-down menus to find the Block you need and click to add it to your page
Use the Text/Table Formatting group button to add bullets, numbers, title text and regular LGP Text
Use the ICues to to make your instructions more visual and easier to follow
If the ICues task pane is not open, click the ICues button in the Insert group on the LGPro ribbon
How to use ICues
Place your cursor in a Content Block, in column 2 or column 3, at the spot where you want to add an ICue
Click the ICue you need in the ICues task pane
Add any necessary content
Use the Text/Table Formatting group button to add bullets, numbers, title text and regular LGP Text