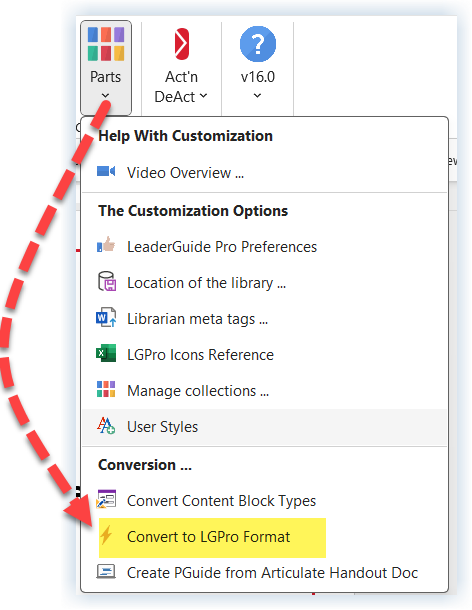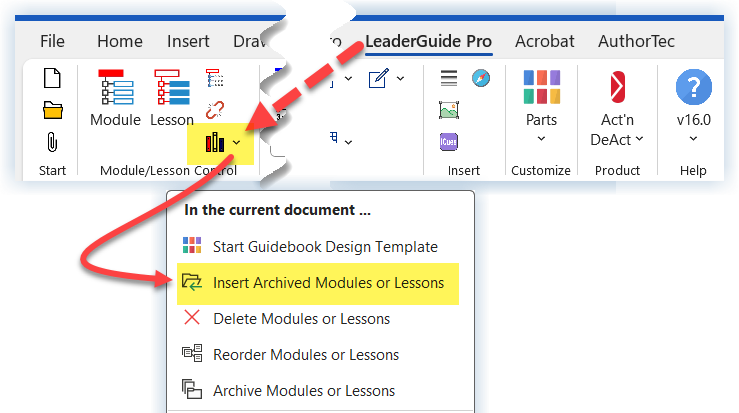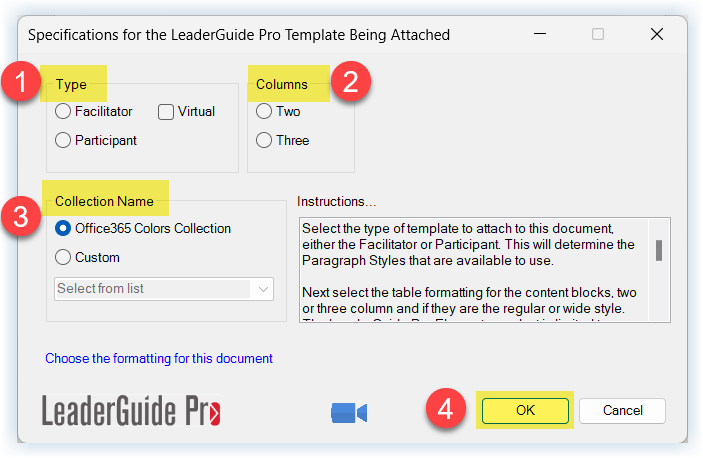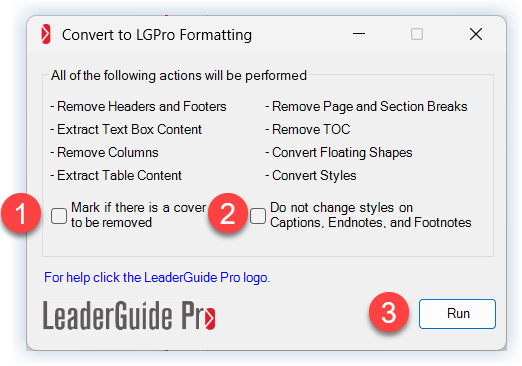There are 3 ways to convert content
Attach to a New Blank Document
Attach to an existing document
Click Parts > Convert to LGPro Format
Good to Know
You will be creating a reusable Content Part — no matter which method you use
A Content Part consists of:
either a Module and its Lessons
or just a Lesson or series of Lessons
You will be able to use Librarian on the LGPro ribbon to:
import your Content Part into any LeaderGuide Pro document.
How to Attach — Ways 1 & 2
Step One
Open the Word document to convert or place a New Blank document on your screen
If attaching to an existing document, we recommend that you
Save the file with a new name
Use Ctrl+A to Select All
Click Clear All Formatting on Word’s Home ribbon
Click the LeaderGuide Pro tab along the top of your screen to bring up the LGPro ribbon
Click Attach in the Start group at the left end of the LGPro ribbon
Use the Attach dialog box to set up your Content Part, as described in Step Two
Step Two
Select the type of guidebook the converted content is intended for
Choose the Lesson page layout: two-column or three-column
Choose the Collection to use
Click OK
Save your file when prompted
Say Yes to the question asking if you want to replace all Block Icons and match those in the new Collection
Click OK in the message telling you the action has been completed successfully.
How to use Convert to LGPro Format — Way 3
Step One
Open the Word document to convert and place on your screen
Click the LeaderGuide Pro tab along the top of your screen to bring up the LGPro ribbon
Click Parts in the Customize group at the right end of the LGPro ribbon
Click Convert to LGPro Format tin the Parts button drop-down menu
Use the Convert dialog box to set up your conversion, as described in Step Two
Step Two
In the Convert to LGPro Formatting dialog box:
Indicate if there is a cover page to be removed
Choose to allow or not allow LGPro to change the styles of Captions, Endnotes and Footnotes in the document being converted
Click Run
About the Convert to LGPro Formatting process
Use this function to begin the conversion of a former Facilitator Guide, or any large document, into the LeaderGuide Pro format. It removes the source document's formatting that would be incompatible with the LeaderGuide Pro format, including:
REMOVE COVER PAGE — This removes the first page of the source document. Only run it if the document contains a cover page.
REMOVE HEADERS AND FOOTERS — This removes all existing headers and footers in the source document.
REMOVE PAGE AND SECTION BREAKS — This removes all Page, Section, and Column Breaks from the source document.
CONVERT STYLES — This converts the styles in the document as follows:
Normal style to LGP Text style
Heading 1 style to LGP Module Name style
Heading 2 style to LGP Lesson Name style
List Paragraph & Numbered styles to LGP Bullet & LGP Number styles
Simple Bulleted Lists are converted to the LGP Bullet 1 style and Simple Numbered lists are converted the LGP Number 1 style.
Since it is impossible to determine if a multilevel list is using pure numbering or a combination of numbers, letters and other symbols, all multilevel lists are converted to the multilevel LGP Bullet List style. Final formatting of multilevel list must occur after the content is inside a LeaderGuide Pro document.
EXTRACT TEXT BOX CONTENT — Text and other graphics that are inside text boxes are extracted and placed separately on individual paragraphs in the conversion document. The original text box is deleted. Floating text boxes are not used in a LeaderGuide Pro formatted document.
REMOVE TOC (Table of Contents) — This remove a document's Table of Contents if it was created using one of Word's built-in TOC formats. Manually created TOCs must be deleted by hand.
REMOVE COLUMNS — This converts any multi-column page layouts of the source document into a single column layout. Multi-column page layouts are not compatible with LeaderGuide Pro's multi-column table layout structure.
CONVERT FLOATING SHAPES — Shapes and images that have wrapping text (floating shapes) are converted to inline. This facilitates their insertion into LeaderGuide Pro content blocks.
EXTRACT TABLE CONTENT — All tables in the source document are converted to text. Table row content is separated by paragraph marks.
-
Add a short summary or a list of helpful resources here.