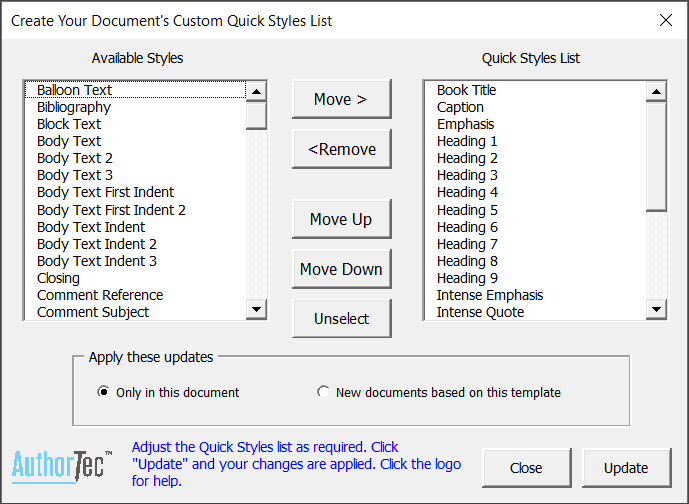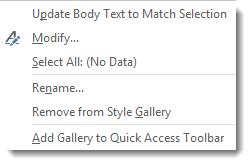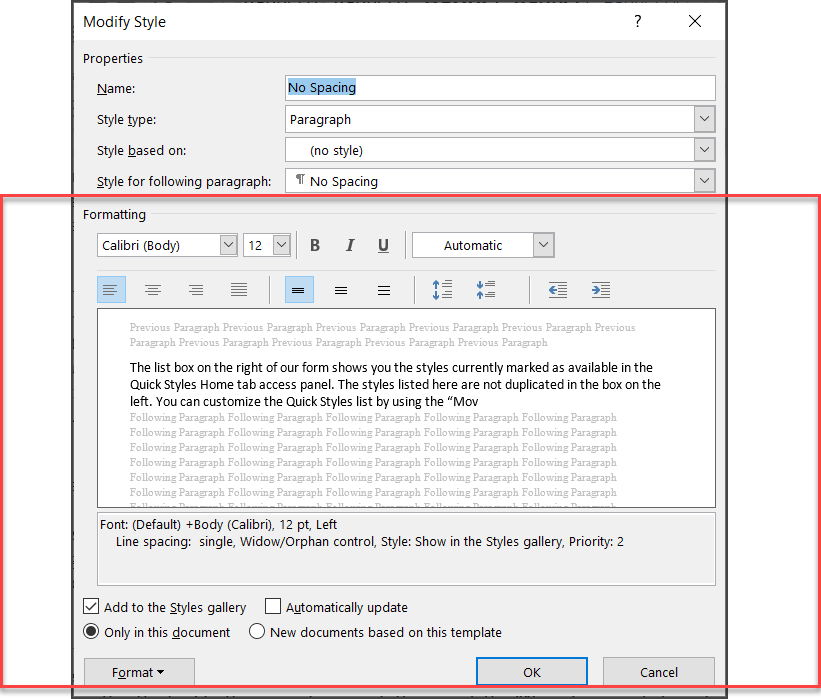AuthorTec Quick Styles
How to Use
Note for legacy users of AuthorTec Manage Styles only: This tool is located on the Home tab in Word.
Overview
AuthorTec Quick Styles allows you to customize the Styles group on the Home tab in Microsoft 365 Word. You can:
Set Quick Styles for a Specific Document
Set Quick Styles for New Documents
Modify styles.
How to Set Quick Styles for a Specific Document
Open the specific Word document you want to set with Quick Styles
Click the Quick Styles button on Word's Home tab ribbon
You will see the Create Your Document's Custom Quick Styles List dialog
Adjust the Quick Styles List using the buttons between the two panels
Select a Style and:
Click Move > to move an Available Style into your Quick Styles List
Click < Remove to remove a style from your Quick Styles List
Click Move Up to move a style up in your Quick Styles List
Click Move Down to move a style down in your Quick Styles List
Click Unselect to un-select something you have selected
Click Only in this document
Click Update in the lower right corner of the dialog; it will close
Use Word's Save function to save your Quick Styles for this specific document
Each time you open this document your custom Quick Styles will be set and ready to use.
To apply a Quick Style select the text and click the Quick Style on the Home ribbon
How to Set Quick Styles for New Documents
Open a blank new Word document
Click the Quick Styles button on Word's Home tab ribbon
You will see the Create Your Document's Custom Quick Styles List dialog
Adjust the Quick Styles List using the buttons between the two panels
Click New documents based on this template
Click Update in the lower right corner of the dialog; the dialog will close
Use Word's Save function to save your Quick Styles for new Word documents
Each time you open a new Word document your custom Quick Styles will be set and ready to use
How to Apply a Quick Style
Use the Styles group on Word's Home tab ribbon
1. To apply a style to a word or phrase
Select the text
Click the Quick Style you need
2. To apply a style to a paragraph
Place your cursor in the paragraph
Click the Quick Style you need
3. If you don't see the style you need
Click the ARROW next to the displayed styles to reveal the rest of your Quick Styles
How to Modify a Quick Style
Step 1
Right-click on the style you want to modify
Select the option to Modify in the menu that you will see
Step 2
Use the Formatting area of the Modify Style dialog to make your modifications
For additional formatting options, click Format in the lower left corner of the dialog
Select Only in this document
Click OK