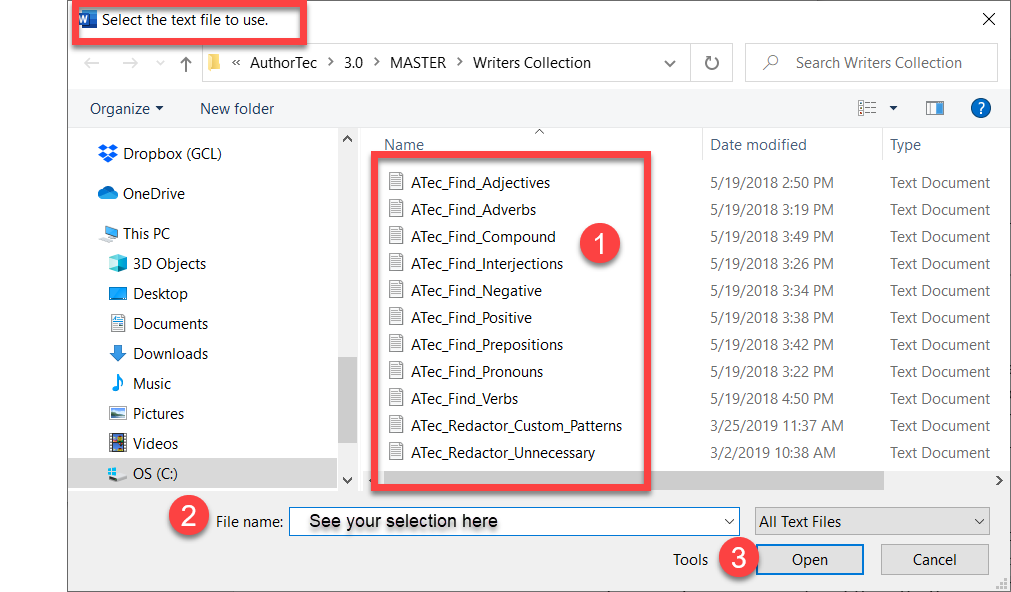AuthorTec Find and Highlight
How to Use
Note for legacy users of AuthorTec File Doctor: This tool is located on the Home tab in Word.
Overview
AuthorTec Find and Highlight performs two major tasks.
Searches your open Word document for a list of words or phrases and highlights any that are found.
Provides an easy method of locating these highlighted words and phrases.
Key Point:
While you can easily create custom search lists, you can also use the 9 included default search lists to search for common English:
Adjectives
Adverbs
Compound words
Interjections
Negative words
Positive words
Prepositions
Pronouns
Verbs
Search - How To Use One of the Included Search Lists
Step One
1. Click the option to Load a Saved Search List
This will open Windows Explorer and take you to the set of Search Lists that come with AuthorTec Find and Highlight.
Step Two
1. Scroll through the list of Search List files you will see and select one
2. You will see the name of the list you have selected
3. Click Open to access the list
Step Three
1. You will now see the list of search terms in the AuthorTec Find and Highlight dialog.
2. You can select the highlight color you prefer. You can also indicate whether to match case and search for whole words.
3. Click OK to start the search
Step Four
1. When the Search is complete you will see a message in the bottom of the dialog telling you how many search words were found
2. In your document you will see the search words highlighted
3. Use the forward and back arrows to move through the highlighted words and make edits
4. To remove the highlighting, click the Remove button & then click OK
5. To close out of Find and Highlight, click Close. Or, start a new Search.
Running More than One Search in the Same Document
You can run more than one Search against the same document and use different highlight colors.
For example:
You can run a search for all adjectives and choose the yellow highlighting color for that search.
You can then change the search criteria to all verbs and choose the pink highlight for that search set.
Be aware:
When running multiple searches on the same document using different highlight colors, if the same words or phrases are used in both search sets, then the highlight color of the found words will be the last color used.
If you have run multiple searches with different colors, you will need to run the Remove highlighting function once for each color.
Creating & Saving a Custom Search List
There are two ways to build your own custom list of searchable words and phrases:
You can start by loading any of the existing lists into the "Search for these" box and then modify the list.
You can also simply type words and phrases into the blank "Search for these" box.
To Add a new word or phrase:
Click the Add button
Type the word or phrase into the text box
Click Enter to add your new word or phrase to the search list
To Remove or Replace items in your search list:
Click the item in the custom search list
Your word or phrase will appear in the text box so that you can verify that you clicked the correct item
Then select either the Remove or Replace button and click Enter
To Save a List you've created or modified:
Click the "Save This Search Set" button.
If the list is based on a previous list you loaded, you will be asked if you want to update the original list or save a new list.
To Remove a List:
Click the "Remove Saved Search Set" button
To Restore one of the Included Lists:
If you accidently delete or modify one of the original nine supplied search set lists and you want to restore it, the path to the lists is:
C:\Users\<Your ID>\AppData\Roaming\Great Circle Learning\AuthorTec <add-in name>\#.0\MASTER\Default Collection
FYI:
There is no limit to the number of custom search lists you can create and store. The Search lists are stored in the following directory path:
C:\Users\<your ID>\AppData\Roaming\Great Circle Learning\AuthorTec\5.0\MASTER\Writers Collection