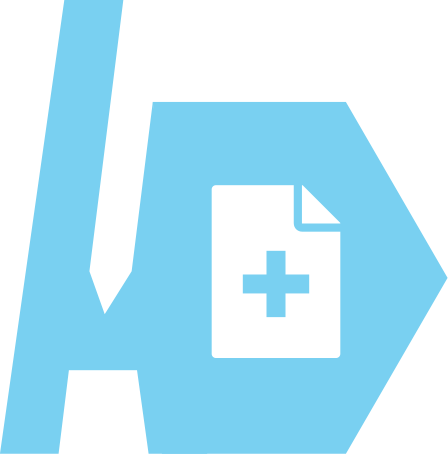AuthorTec File Doctor
How to Use
Note for legacy users of AuthorTec File Doctor only: This tool is located on the Developer tab in Word
Overview
AuthorTec File Doctor performs four major tasks.
Rename files
Convert Word files to other document formats
Add password protection for opening and editing Word documents
Convert PDF files to Word .docx files
All of these functions can be performed on multiple files and saves you from having to perform the tasks manually, one file at a time.
How to Rename Files
The Rename function can rename any file on your computer.
Start by choosing your files, using the Rename Options
Rename all files in a designated folder
Only rename the files you individually select
Then select your Rename Actions
Partial file name or Full file name replacement
Add a Prefix to the file names
Add a Suffix to the file names
Add an automatic numbering scheme to the file names
Replace or remove the file extension, or remove a specified number of characters from the front or end of the file name.
Special considerations when using the Rename tool…
All renaming options work individually or collectively so you can perform each rename action one at a time on the files you want to rename, or you can make all of the adjustments in one fully encompassing action.
The “Find” and “Replacement” of text is case sensitive.
If you are fully replacing the names of all files in a folder you must use the “numbering” option so that each file ends up with a unique name.
In a partial replacement of file name text, you can leave the “Replacement” text box empty and this results in the removal of matching “Find” text from the file name.
Replacing or removing a file name extension does not convert the file to a different file format. It only hides the file’s actual format type. Some organizations use this for security purposes.
If you want to add file extensions to files that currently do not have file extensions, then use the “Add Suffix” option of this tool. If you want to remove file extensions, then designate in the Replace Extension “From” box the extension to remove and leave the Replace Extension “To” box empty.
When the renaming process completes, if there were any exceptions generated you will be notified. The exceptions will be listed in a file “AuthorTec Exceptions Report” and placed on your Desktop.
How to Convert
Convert only works with Word document files.
It does not work with Word Template files.
It should not be used with document files that contain macros because the macros are removed.
Choose your files
Convert ALL files in a specific folder
Convert only selected files
Select your Conversion actions
Convert Word 97 – 2003 files to the current .docx format
Convert .docx files to .PDF files
Convert .docx files to .HTM files
Convert .docx files to .RTF files
Convert .docx to filtered htm
Convert .PDF to .docx
Passwords
To perform the conversion the software needs to open the file to be converted.
Thus, if the file is password protected you will need to provide the password.
Optionally, you can also add a Prefix and/or Suffix to all converted files and you can have the converted files saved into a separate folder, which we recommend
Other Options
You can add a prefix or suffix to your file names by selecting the options and typing in the prefix or suffix
You can place your revised files into a new subfolder. We recommend this, so that it’s easy to find them.
Click OK & navigate to the folder or file to be converted and select it - but do not open it
The conversion process will begin
Do not do anything else on your computer while the conversion is taking place
Once the conversion is complete:
Navigate back to the folder where the original files are stored. It will will still be there; it is preserved for you
If you selected the option to place your converted files into a new subfolder, you will see a new sub-folder named "Converted" and your converted files will be in there
Special considerations when using the Convert tool…
Any processing exceptions that occur during the file conversion process will be listed in the AuthorTec Exceptions Report, which is placed on your Desktop.
Be aware that converting very large files to PDF can take a number of minutes, that is why we include a visual Progress Bar of the operation.
Be patient and let the software do its job. While it is running you’ll see flashing in the status bar at the bottom of your screen and the cursor will be spinning.
The function of converting from .PDF to .docx. only runs on a PC in Word 2013 and later.
The conversion does very well with relatively simple documents. If the document has tables or graphics, the resultant file is not so well structured.
The primary purpose of this function is to assist when all you have is a .PDF file and not the original source document, and you needed the text to reconstruct a new document.
The function of converting .docx to filtered htm removes all the Tags and Style elements of Word making them smaller, more compact and less likely to cause issues when inserting them on your web pages.
If you are using Microsoft Office 2016 for the Mac, this important feature is missing from Word 2016. Luckily AuthorTec File Doctor can remedy that problem.
How to Protect
The Protect function only works with Word documents.
Select the files you want to Protect
Choose your Protection actions
Password to Open
Password to Edit
Note that when you Apply new passwords, Update passwords, or Remove passwords you will need to know the current passwords, if any exist.
Other Options - At the same time as you are protecting the designated documents, you can:
Add a Prefix or Suffix to the file names
Store the newly protected documents in a new sub-folder to the original location.
Click OK and navigate to your folder or files
If there are any problem processing your requested actions, they will be listed in an AuthorTec Exceptions Report that will appear on your Desktop.