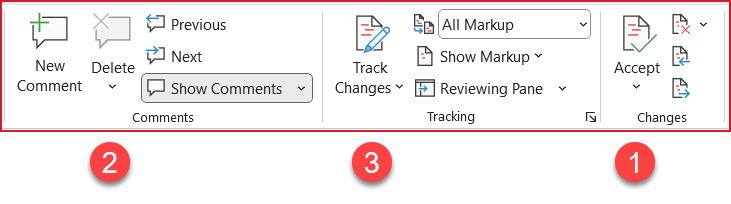How to Turn Off Track Changes and Comments in Microsoft 365 Word
Does this sound familiar?
You have been collaborating on an important document with a colleague. Multiple drafts that include comments and markups (a.k.a. Track Changes) have passed back and forth between the two of you.
Before you send your document off to your client or your boss, you flip the setting on the Review tab to “No Markup”. You think everything looks great. You attach the document to an email and off she goes! Oops…
When you don’t get the job, or when you get the angry phone call, you learn that you really didn’t turn off Track Changes, and all of your edits and comments were visible.
You are embarrassed and sorry. And you don’t want to let this ever happen again. Here’s what you need to know and do…
Tracked changes will stay in a document until you Accept or Reject them.
Comments will remain until you Delete them.
When anyone opens a document that contains Tracked Changes or Comments:
the “View” setting automatically changes to “Final Showing Markup”
and all mark ups (tracked changes) and comments are visible.
It doesn’t matter if you changed your Option preference settings to not show formatting markups, comments, highlights, et cetera. Nor does the “View” setting matter… if the document contains any unresolved markups, when the document is reopened, all markups and comments are displayed.
To permanently clear Markups and Comments
Accept/Reject All Changes
Delete All Comments
Turn Track Changes Off
Save the File
How to turn off Track Changes
Click on the Track Changes button.
It should loose it’s highlight to indicate it is off.
Compare is a safer and cleaner method for monitoring revisions.
Tracking changes in complex documents is a fragile function of Microsoft Word and, even in the best case, often causes confusion and lost time chasing phantom problems. And in the worst case, track changes can cause document corruption, which culminates in the loss of data.
At issue is the messy process of tracking change upon change upon change around tables, floating objects (picture, charts, etc. with wrapping text), footnotes, citations, and equations. Over the years, as hard as Microsoft has tried to make the Track Changes function more robust and dependable, it unfortunately still has its limits in stability.
If you use Track Changes, resolve all changes before making additional edits.
Every day, first review and then Accept/Reject the changes made by you or your colleagues to a document you are collaborating on.
Then Save the document before applying any new changes.
Record Keeping
If for record keeping purpose you are required to maintain the change history on the document, then you have these alternative choices for creating a “Final” document that safely can be shared with others
Maintain two copies of the document.
A final copy that includes the markups and a copy where you have permanently cleared them.
Create a PDF version of the “Final” document with the Markups and Comments not showing.
Only share the PDF version.
Learn to use the built-in Word function called “Compare” that is also available on the Review tab ribbon.
This function creates a third document that displays the differences between an original and a revised version of the document.
Best practice: Leave Track Changes off and insert Comments when necessary.
Even with Comments, use them sparingly and keep them professionally appropriate.
The best Best Practice: Use COMPARE
When you receive an edited document back from your colleague, make a backup copy, and use “Compare” against the source file you gave them. You will see their edits and comments. You can resolve them, save the file and continue cleanly.